Quick Start Guide
This guide will help you quickly get started with the Mixergy App so you can see what’s happening and enjoy the benefits.
Registering your Cylinder
Download the App
If you haven't already, you'll need to download and install the App.
Log In
 When you open the App, you'll be asked to log in. If you have an account or have been provided with one by your housing provider, simply enter the email, password and tap 'Login'.
When you open the App, you'll be asked to log in. If you have an account or have been provided with one by your housing provider, simply enter the email, password and tap 'Login'.
If you don't have an account, you'll need to create one.
- Click 'Create Account'
- Complete the fields
- Tap 'Create Account'.
You'll be sent an email verification and prompted to log in with your new account details.
Account Help
Need to reset your password? Add your email and we'll send a reset link.
Didn't receive your validation email? Click 'Resent Validation Email' and we'll resend it.
Make sure to check your email and junk folder if nothing comes through.
Connect your cylinder
If you've been provided with a username an password, your cylinder may already be linked to your account. If not, you'll be brought to the 'Add a tank' screen. where you will be asked four questions.
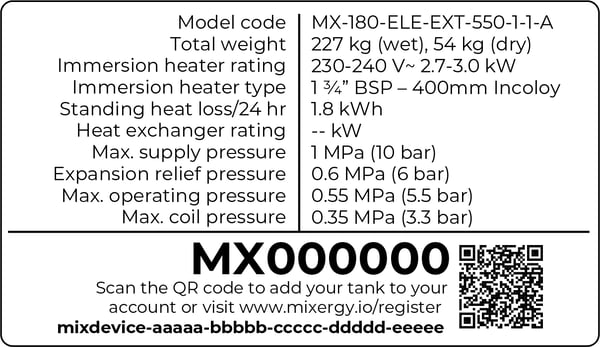
 1) Mixdevice Code
1) Mixdevice Code
You’ll need your Mixdevice code, a 25-character ID found on the label on your Mixergy cylinder.
- Open the app and select ‘Register Cylinder’
- Manually enter the Mixdevice code (appears as mixedevice-aaaaa-bbbbb-ccccc-ddddd-eeeee)
- Alternatively, if using an iPhone, you can scan the QR Code on the cylinder label.
2) Automatic Schedule Control
-
This setting uses machine learning to learn your hot water usage, automatically adjust the heating schedule - saves energy and money.
- We recommend 'Standard (with Grid assistance)' when your cylinder is first installed.
-
You can change this setting at anytime. To find out more about the Automatic Schedule Control options, see Advanced Features and Settings.
3) Heating Profile
Choose the main way your water is heated:
-
Electric – Uses electricity
-
Indirect (e.g. gas boiler) – Uses an external boiler
-
Heat Pump – Uses a heat pump system
This is usually set by the installer. No need to change unless advised.
4) Timezone
-
Select UK
Once complete, your Mixergy cylinder is ready to go!
Using your Cylinder
Home screen overview
-
Hot Water: Tap here to check and boost your hot water, change settings, and view how much you’ve used.
-
Device Management: Detect and connect to your Mixergy cylinder. This also enables you to connect to additional devices including other cylinders, PV Diverters, clamps and more. needed.
-
Inbox: Look here for important notifications – like app updates, support messages, or information specific to your cylinder.
Hot water levels
Tap on the 'Hot Water' option from the home screen and see how much hot water is available at any time.
- Red is hot water
- Blue is cold water
- Yellow is the volume your cylinder is heating to
 Boost
Boost
Running low or expecting guests?
-
Tap ‘Boost’
-
Choose how much water to heat (25%, 50%, etc.)
- Tap 'Set'
Manual Schedule
Set or Adjust Your Schedule
Prefer your hot water ready at specific times?
-
Go to ‘Schedule’
-
Choose days and times to heat your water
-
You can set a different schedule for each day or copy the same schedule across multiple days.

Setting a minimum and maximum heat (optional)
You can set your cylinder to keep hot water between a minimum and maximum level.
- If it drops below the minimum, it will automatically heat back up.
- If no levels are set, the water will cool down over time unless used or boosted.
Need more help?
Call our Homeowners & Residents line:
- Phone: 01865 595 875
- Hours: Monday to Friday, 09:00 – 17:00
Also see Advanced Features and Settings for more information on your Mixergy cylinder.
